If you use Microsoft Outlook as an email client application, it allows you to schedule or delay mail delivery to the time you want after you click Send, for example an hour later, 2 hours, 3 hours, or even the next day, and so on, you.
Create an email, then setting the schedule of the hour and date, then press Send as usual when you send an email, then the email just in send will not be sent directly but will enter and stuck first in the outbox, and only after entering the time Have you set before, email will be sent.
For setting delay / delay email delivery in Microsoft Outlook 2010 following the steps:
• Create New Email as usual when you will create / write an email
• After the contents of the email is ready, go to the Options tab then select Delay Delivery
Create an email, then setting the schedule of the hour and date, then press Send as usual when you send an email, then the email just in send will not be sent directly but will enter and stuck first in the outbox, and only after entering the time Have you set before, email will be sent.
For setting delay / delay email delivery in Microsoft Outlook 2010 following the steps:
• Create New Email as usual when you will create / write an email
• After the contents of the email is ready, go to the Options tab then select Delay Delivery
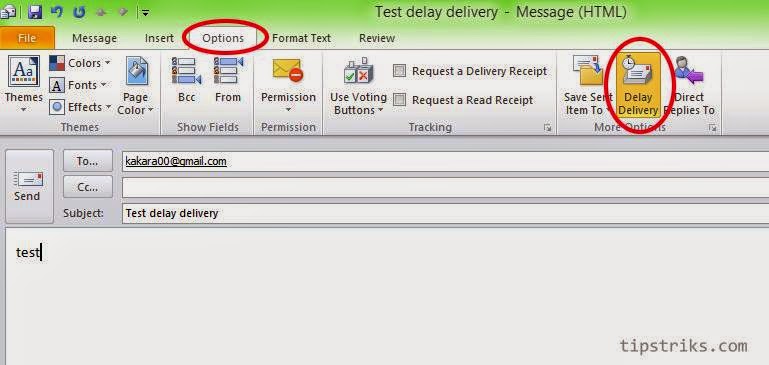
• Pay attention to the Delivery options sub-menu, check / check the Do not deliver before , and fill in the date and time when the email starts to be sent according to the time you want. Click Close when setting is complete.
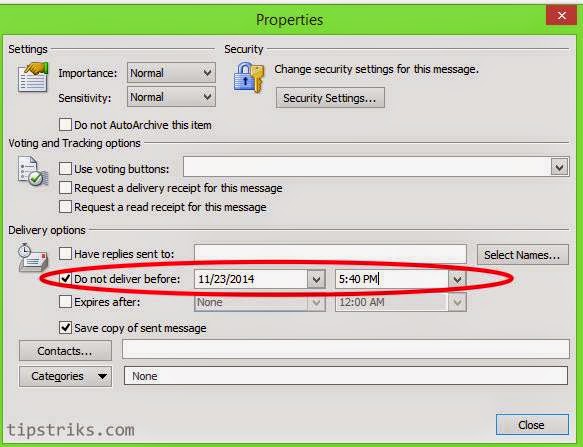
• Then send an email like sending in general.
• Because there is a delay setting then the email will be stuck in the Outbox until entering the time that has been set earlier, just after entering the appropriate time email settings will be sent.










